ゴールデンウィーク・ステイホーム特別企画(企画?)として週の半ばでの更新(時間が余っただけ)。前回のApple TV 4Kのアンボックスから引き続き、今回はApple TV 4Kのセットアップを行う。
本来AmazonのFire TVと交換ということになるのだがHDMIのポートが余っていたので、そこに追加でApple TV 4KからのHDMI(2.0a)ケーブルを差し込んだ。同様の機能を果たすデバイスが2つあっても無駄だがセレクタを切り替えればFire TVでも視聴することができるので、今後比較する分にはちょうどいい。セットアップの様子はプロジェクターから投影した画面を撮影したが、室内照明のダウンライトを点けたままなので少々見づらいかもしれないがご容赦願いたい。
Contents
Apple TV 4Kのセットアップ
本体に電源スイッチはないのでプラグをコンセントに差し込むとセットアップはスタートする。
Apple TV 4K のセットアップは画面に表示される指示に従って順に項目の選択や入力を行なっていくだけで完了する。特に難しくはないので順を追って補足説明を入れながら進めていこう。
まず、Apple TVが起動すると付属リモコンのペアリングからスタートする。リモコンのタッチセンサー(「タッチ・サーフェス」というらしい…次から次へと新しい言葉が…)をクリックすると自動でペアリングされ次の「言語」選択の項目へと進む。
使用言語の選択
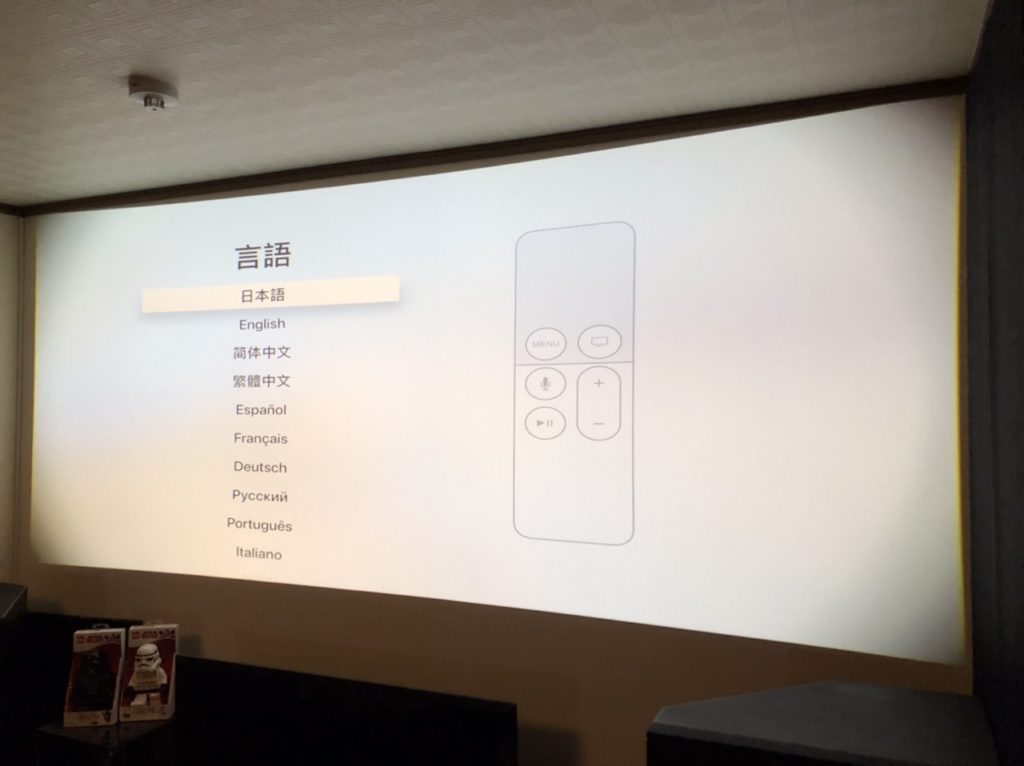
リモコンのペアリングの後、先ずは言語の選択から。
言語の選択画面に移行する。ここはもちろん日本語を選択。
国または地域の選択

次に国または地域を選択
先程と似た様な画面だがApple TV 4Kを使用する国または地域の選択画面に移る。これを選択しなければならない理由はよくわからない。マーケティング利用なのか広告ターゲットなのか、もしくは、ただ情報を取得たいだけか。ここも日本を選択。
プライバシーに関する確認

データとプライバシーに関する情報が表示されるので「続ける」を押す。
Apple TV 4K を使用中に個人情報に関する使用が求められる時のみ右の様なアイコンが表示されるようだ。詳しい情報を確認したい時は下の項目を選択。一応目を通しておこう。
Siriと音声入力

「Siriと音声入力」の選択画面。私は「Siriを使用」を選択
iPhoneでもお馴染みの「Siri(シリ)と音声入力」を使用するかどうかを選択する。
「Siriを使用しない」を選択すると音声入力もできなくなり、検索などは全て文字入力になる。ここは「Siriを使用」にしておいた方が便利なのだが…個人的には「但し〜」が付く。Siriは日本語に対しては関西弁でいうところの「アホ」なのでうまく認識しないことが多い。特に日本語なのか英語なのかの判断認識がアヤフヤな時が多い。使用言語が「日本語」で使用国&地域も「日本」なのに、日本語で喋っても結構な確率でいい加減な英語で入力されたりする。逆に英語で話しかけようとするとネイティブに発音しなければ上手く認識しない。カタカナ英語を日常的に使っている日本人にとっては非常に使いづらいヤツなのだ。私の関西弁のイントネーションが原因なのだろうか。使用する場合はそのことを踏まえ、覚悟を持って「使用する」を選択しよう。この機能は後からでも変更できる。
[設定]→[一般]→[Siri]でオン・オフの切り替え。
Siriおよび音声入力の改善への協力
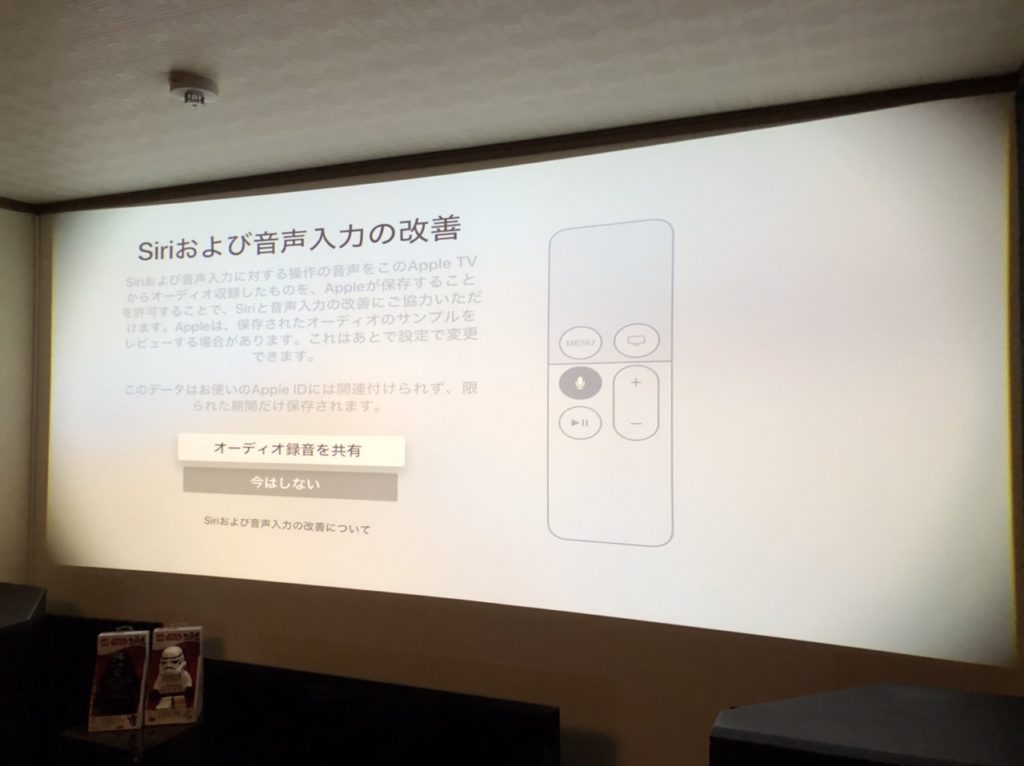
Siriおよび音声入力の改善
Siriの改善のために協力するかどうかの選択。先程述べた様な「アホ」なSiriを少しでも賢くするために音声データをAppleに提供し、保存・共有することを許可して欲しいということらしいが、これ… SiriはこのApple TVからではない。iPhoneにSiriが搭載されてから私もずっとデータ共有の協力を続けているが、今日までそれほど改善している様には感じられない。いったい何を共有しているのか不安になる。一応個人情報は取られないということなので(仮に取られていたとしても大した人間ではないので、どうということもない)協力はするが、とにかく少しでも「まともに聞き取ってくれる」改善が見られる様に願う。
Wi-Fi設定とApple IDの入力

Apple TVを設定。Apple IDなど個人情報を入力する画面に移行する。iPhoneなどを既に持っていれば楽。
画面下に先程の個人情報に関するアイコンが表示されている通り、Apple IDなどを入力する画面に移行するのだが私の場合、スマホにiPhoneを使用しているので「デバイスで設定」を選んだ。同じWi-Fi内であればApple IDなどの個人情報がApple TVに転送されて入力せずに設定が進む。iPhoneやiPad、iPod touchなどを持っていない人は手動で入力することになる。
手動入力では使用するWi-Fiの選択と、Apple ID(個人情報)の入力を求められる。指示に従い入力を行うが、タッチセンサー付きのリモコンが慣れるまでは結構使いづらいので、私は下で紹介する「デバイスで設定」を選びiPhoneを使って転送した。iPadやiPod touchでも同様にできるが、ここではiPhoneで進める。
iPhoneを使ってApple IDをApple TVに転送
下の画像は余計な部分をカットしているので比率がおかしいが、「デバイスで設定」を選んだ際のiPhoneの画面スクリーンショット。

iPhoneにメッセージが表示されるので、iPhoneで設定を進める
iPhoneやiPad 、iPod touchを使っている人は先ほどの画面で「デバイスで設定」を選択すれば同じWi-Fiに入っているiPhoneからWi-Fiの設定やApple IDの情報が転送され入力が省略できる。
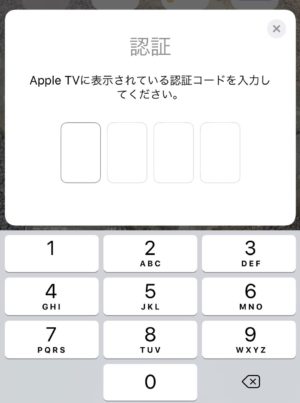
Apple TVの画面に認証番号が表示されるのでその番号をiPhoneに入力する。
転送元になるiPhoneに認証番号を入力したらApple IDなどのデータはiPhoneからApple TVへ転送されこの項目は完了する。
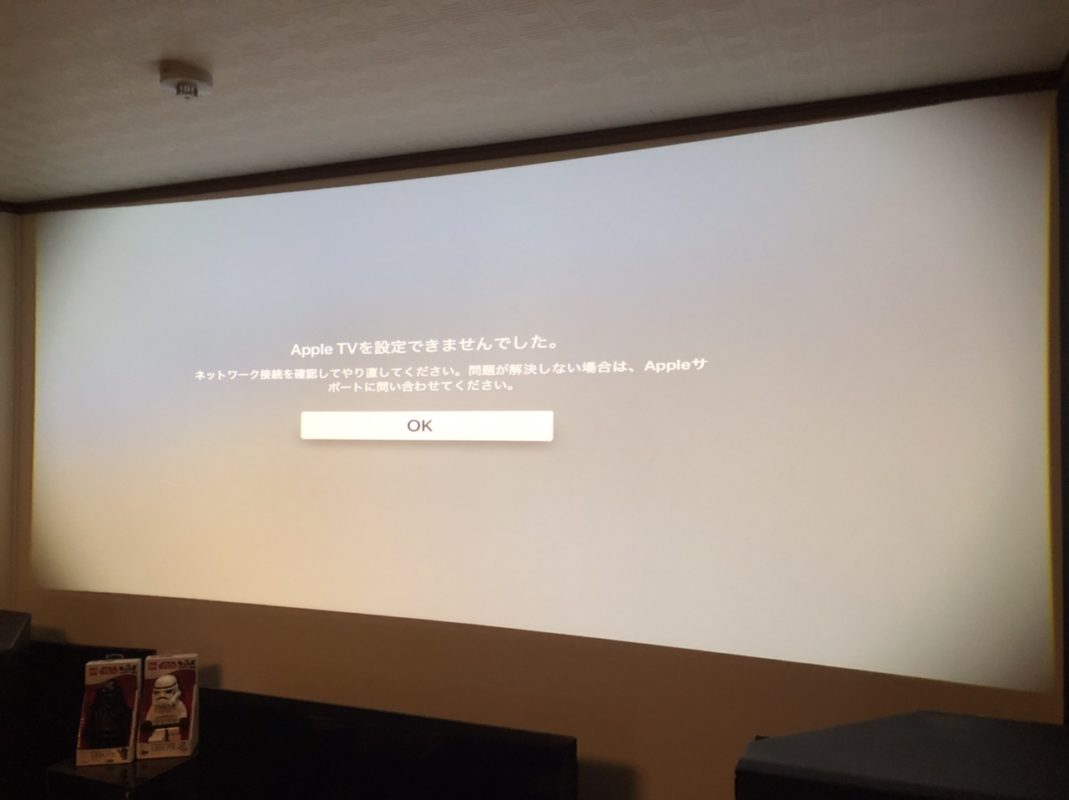
…ええぇ。
ちなみに、途中でiPhoneのアプリを切り替えると私の様に(上の画像のように)失敗する。iPhoneが設定を完了するまでホームボタンなど押さず、そっとしておこう。転送と設定が完了するとApple TV側の画面が次の設定に進む。
Apple TVのニックネーム

「このApple TV をどこに設置しますか?」で選択する項目名が、このApple TVの名前(ニックネーム)になる。
これを見た時は「なぜ設置場所など訊くのだろう?どこに置くかなんて関係あるのか?」と思ったら、これがApple TV 4Kの機器ニックネームになるようだ。…質問の仕方がおかしい。
例えば私の場合、iPhoneでSpotifyなどのアプリを複数のデバイスにインストールしている場合はどのデバイスから再生するかを選択できる。その際に機器名として表示されるのがここで選ぶ名前になる。好きな名前も付けられるのでその場合は一番下にある項目「新しい部屋を追加…」を選択して好きな名前を入力できる。後から変更をすることも可能だ。
[設定]→[一般]→[情報]→[名前]で入力。
位置情報サービスの設定と時間帯設定
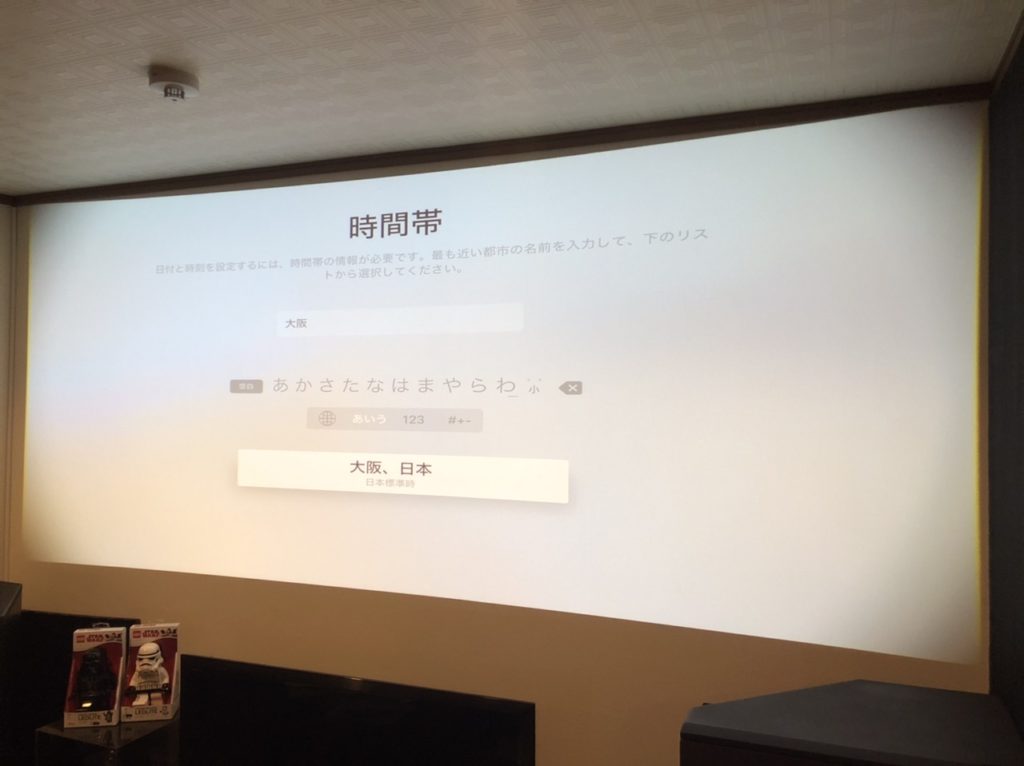
時間帯を選択。
画面を撮り忘れたが、この直前に位置情報サービス利用の有無を訊いてくる。無駄に位置情報をAppleに送信したくないので「位置情報をオフ」にしたら、この「時間帯」を選択する画面に進んだ。位置情報は初期設定の段階で時計を自動的に合わせるためだけに訊いてきた様だ。位置情報サービスは後からでも「オン・オフ」の設定ができる。
[設定]→[一般]→[プライバシー]→[位置情報サービス]で切り替え。
スクリーンセーバーの設定
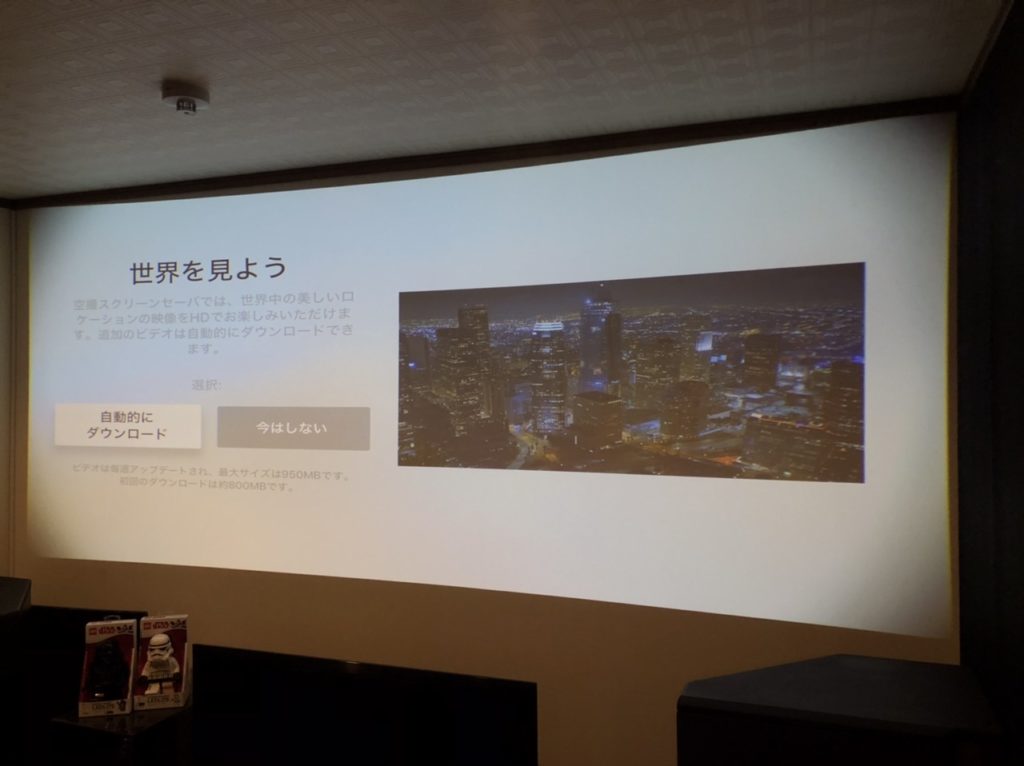
スクリーンセーバの設定。
「世界を見よう」というスケール大きい言い回しだが要はスクリーンセーバーの設定。Appleらしい「意識高い系」のわざわざ「シャレた感」を出した言い回しが鼻につく。「スクリーンセーバ」という表記も気になる。「Saver(セーバー)」ではなのか。「er」はどこいった。本来なら「スクリーンセイヴァー」だろ。さらにかっこ悪い表記になるな。…どうでもいいか。
空撮スクリーンセーバーは動画になるので少しだけ容量を使う。といっても900メガ程度なので全然余裕。ドンと来い。
各種解析データ送信許可

解析データの送信の有無を選択。
AppleにApple TVの利用解析データを送るかどうかの選択。位置情報も含まれる。送られた解析データは品質向上に役立てるといっている。(ホンマかいな)

App解析データの共有の有無を選択。
こちらはApp(アプリ)デベロッパーに向けての解析データの送信の有無。アクティビティ(アプリの活用状況)やアプリがクラッシュした場合のレポートなどが送信されることを許可するかどうか。
抗えない「利用条件の同意」でセットアップ完了

利用条件の同意。
同意しないとApple TVを使えないので、これだけは抗えない。無駄な抵抗はやめて大人しく同意。
以上で、基本的なセットアップは完了する。こうして順を追って並べると、なんだかやるべき事が沢山ある様にみえるが実際は10分もかかっていない。ここから先は、本機で視聴しながら必要に応じて視聴環境に合わせた個別の設定を行うことになる。Apple TV 4Kはベストな状態を勝手に判断して出力するようなので、セットアップ後は特にアレコレいじらなくても通常に視聴する分には問題なさそうだ。
iPhoneの「Remote」でApple TV 4Kをリモートコントロール
Apple TV 4Kにはタッチセンサー付きのリモコンが付属する。リモコンが小さいためタッチセンサー部分も小さいので個人的な感覚だが慣れるまで少々使いにくい。iPhoneやiPad、iPod touchを利用している人で、それらを常に身の回りに置いておく習慣がある人はApple TVの操作に「Apple TV Remote」を活用するという方法もある。「Apple TV Remote」はコントロールセンターに表示できるので呼び出しも楽だ。再生動画や曲の10秒送りや10秒戻しも付属のリモコンではできないが(訂正:リモコンの片側ちょい押しで出来るがちょっとコツがいる)、「Apple TV Remote」ならそれが可能。ただ動画のザッピングをする場合、リモコンの様に片手にずっとiPhoneを持っているのは段々重みを感じてきて辛いのがネック。結局のところどっちもどっち。付属のリモコンに早く慣れる方がいいのかもしれない。
「Remote」がコントロールセンターに表示されていない場合は、下記の手順で表示できる。iOSは現在(2020年5月6日時点)最新バージョンの13.4.1を使用。
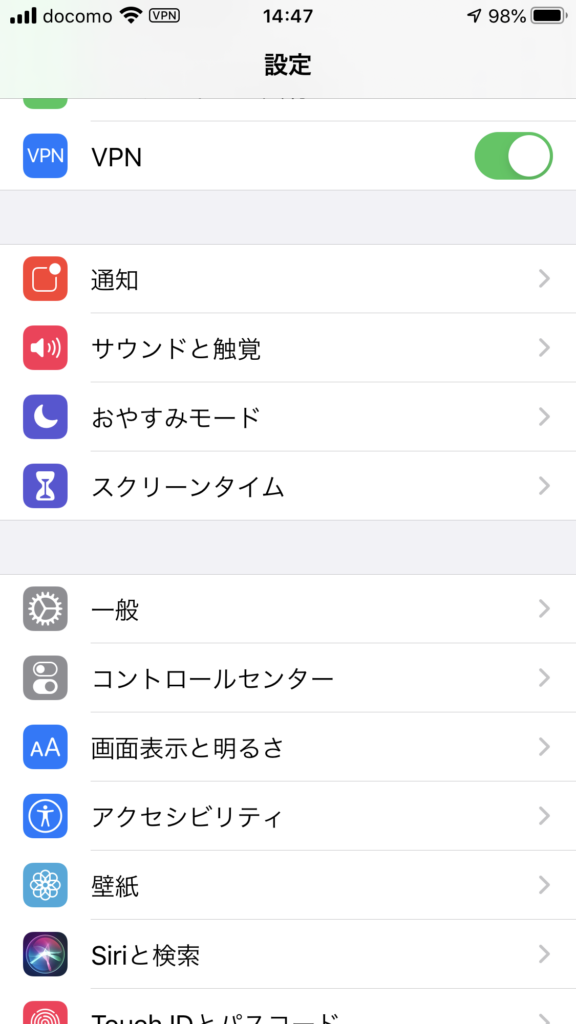
ホーム画面から「設定」アイコンをタップして設定画面に入る
ホーム画面の「設定」アイコンをタップし、設定項目を少し下にスクロールしていくと「コントロールセンター」という項目が見つかるはずなのでそれをタップ。
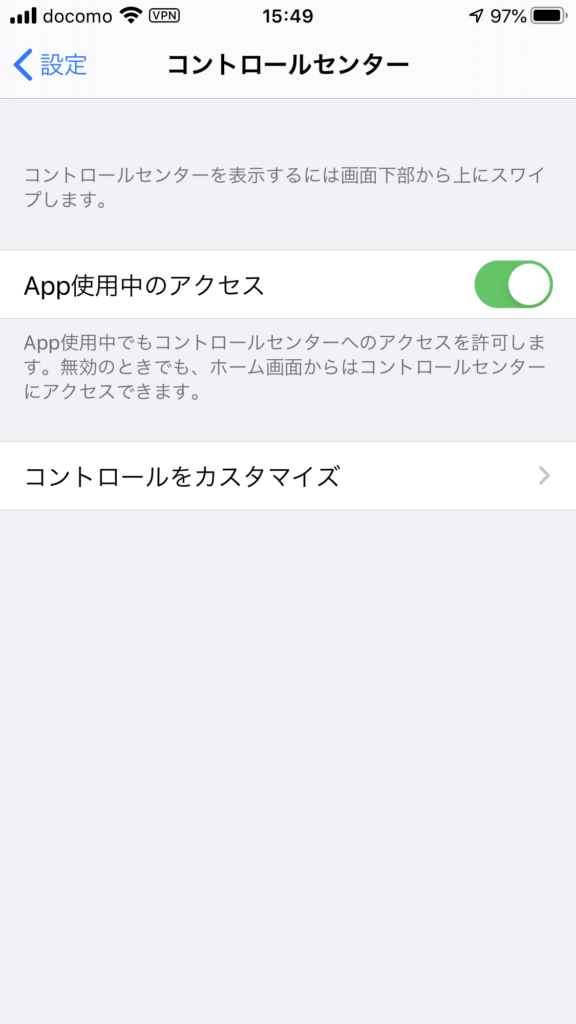
コントロールセンターを開き、「コントロールをカスタマイズ」をタップ
コントロールセンター内のコントロールをカスタマイズをタップし、カスタマイズ画面に移動する。
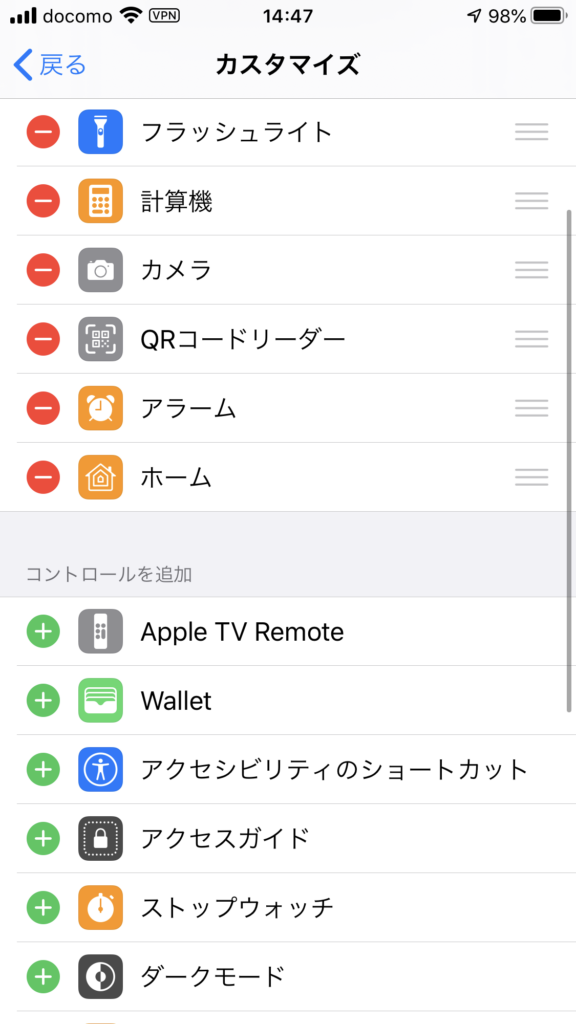
「カスタマイズ」画面内で「Apple TV Remote」項目を探し…
カスタマイズ画面内で「コントロールを追加」の見出し以下に追加できる項目が並ぶ。その中に「Apple TV Remote」が見つかるはずだ。
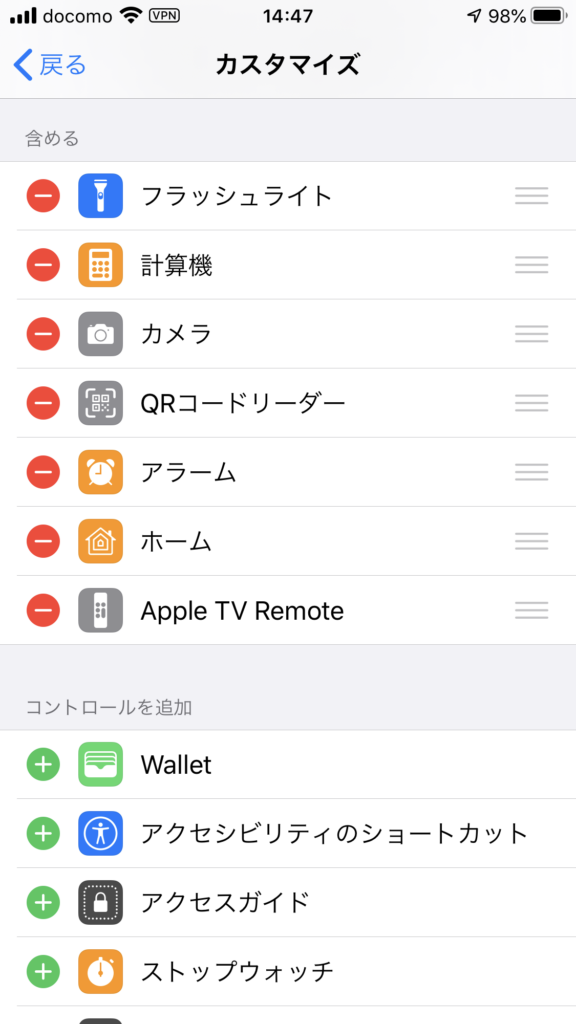
左のグリーンのプラス・アイコンをタップ
項目の左側にある(+)のアイコンをタップすると上に項目が移動するので、それでOK。設定を終了する。
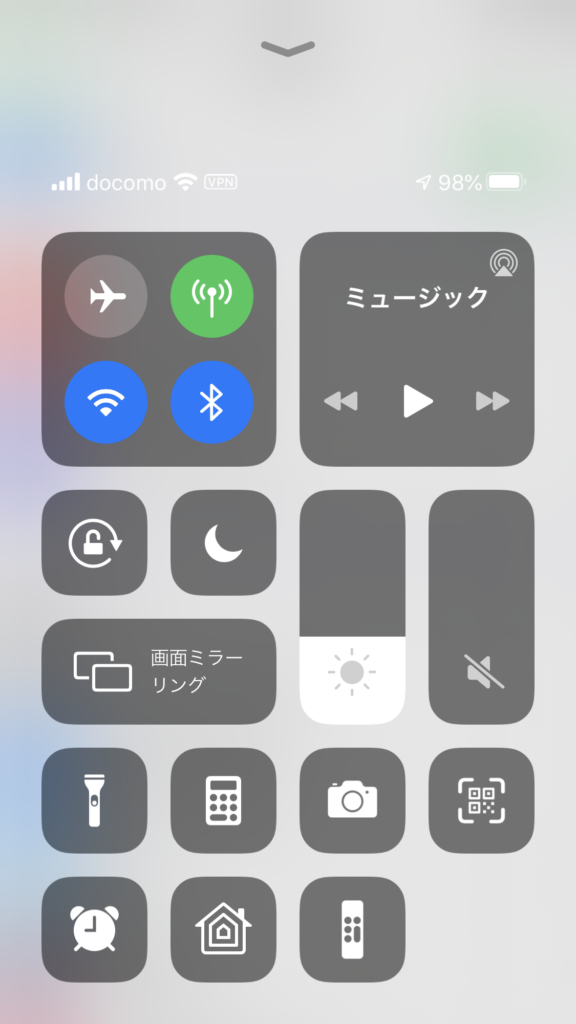
コントールセンターに「Remote」が追加されている(最下段右)。
ホーム画面でも、ロック画面でも、画面下から上にスワイプするとコントロールセンターが表示される(iPadの場合はディスプレイ右側を上から下にスワイプ)。コントロールセンターに「Remote」が追加されているのが確認できる。
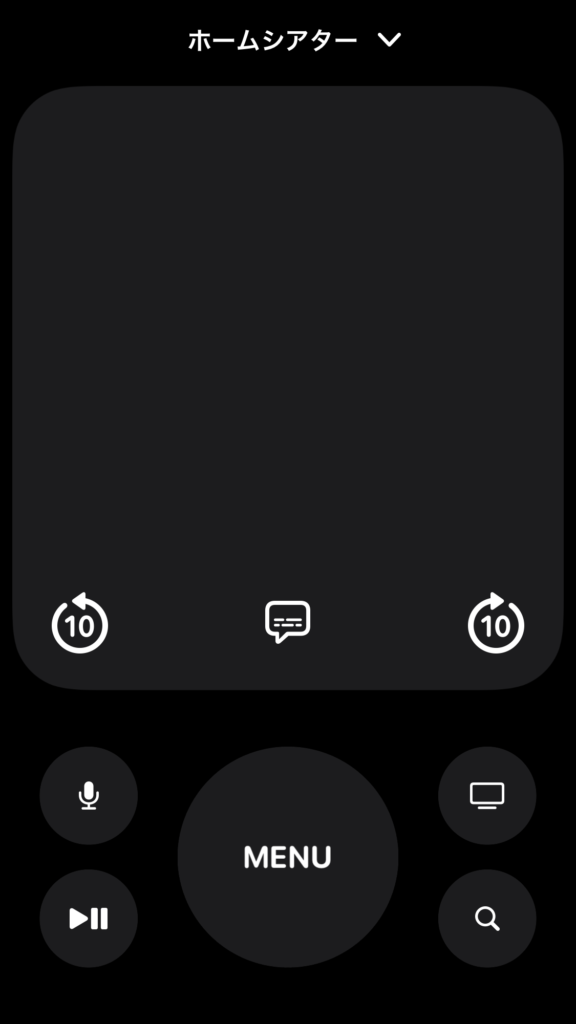
アイコンをタップすれば「Remote」が起動する
操作性は付属のリモコンよりは幾分マシ。動画や曲の10秒送りや10秒戻しもこれなら簡単だ。以前のリモコンの様に物理ボタンの方が使いやすそうに見えるのは歳のせいだろうか。しかし、付属する新しいリモコンには音量コントロールのみだが学習機能を持っている。テレビやアンプなどでIR(赤外線)リモコンが使える機器ならボリュームをApple TV 4K付属のリモコンに学習させてボリューム調整をする事ができる様になる。慣れるまでは少し使いにくいリモコンを使うという前提だが…。
次回、テスト視聴とそのレビュー。
果たして「家キネマ。」では無事にNetflixでドルビーアトモス再生できたのか!?
イヤ、再生できたんだけどね…少々問題もあるのよ。
(もう少しこのネタで引っ張る)


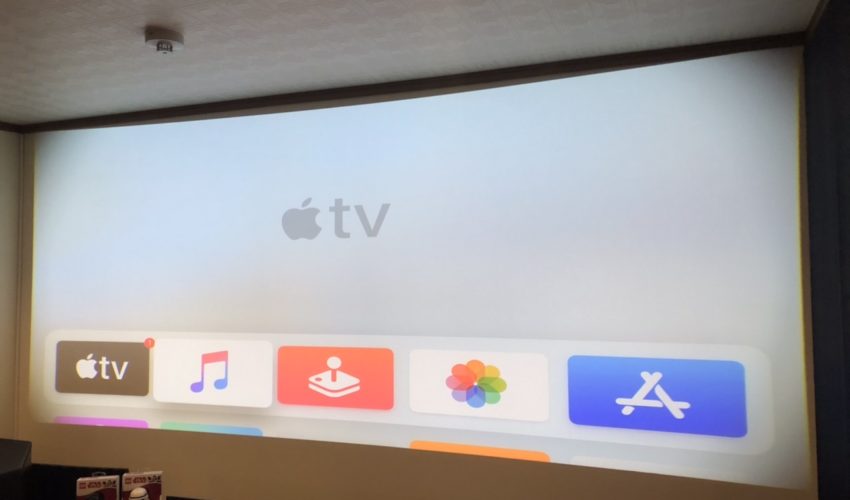




















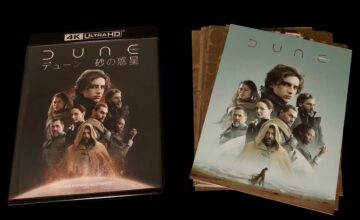

この記事へのコメントはありません。