前回、「アナモフィックレンズを使ってビデオ・オン・デマンド(VOD)を視聴すると字幕が!」でAmazonやU-NEXT、Netflixをアナモフィックレンズを使いプロジェクターでシネスコ投影すると字幕下が切れてしまう事があり、ビデオプロセッサーなどを使用しないと自由に画面を縮小できない為、字幕を投影画面内に入れる事ができないと伝えしたが、アナモフィックレンズをつけたままで解決する事ができたのでご報告。
Amazon Fire TVで縮尺設定が可能だった
あの時点で私が知らなかっただけなのだが…、AmazonのFire TV(もしくはStick)では画面をスケーリングできることが分かった。やり方は、設定画面の「ディスプレイとサウンド」で調整できる。これでVODでも字幕が欠けることなく無事表示できた。前回僅かに縮小表示されていたのは当初TVに合わせて縮小(2%)していた為だった。購入後試しに色々いじっていた時、TV画面に合わせるために設定したことをスッカリ忘れていた。
Amazon Fire TVで画面縮小の方法
Amazonのホーム画面上部のメニューから「設定」を選択し、設定画面を表示。その中の「ディスプレイとサウンド」を選択。暗くてiPhoneのピントが合いづらく画面が少しボケていて申し訳ない。
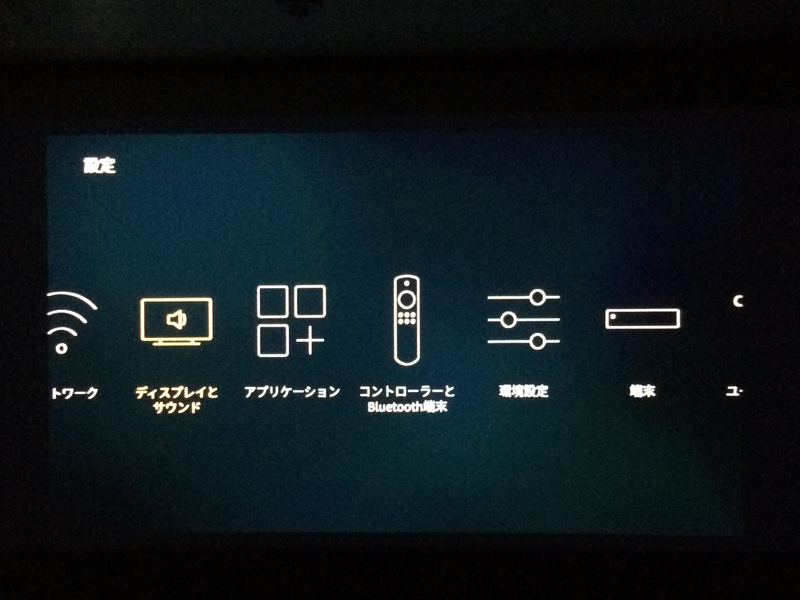
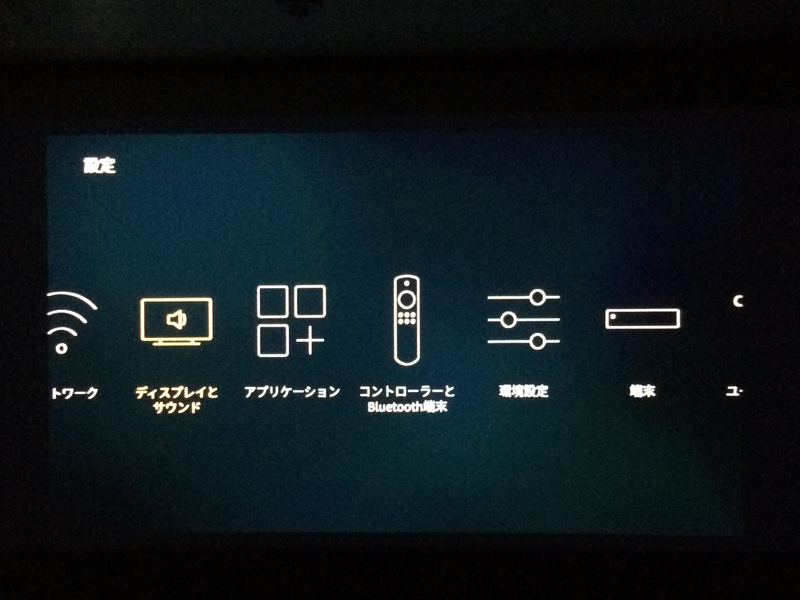
次の選択画面で「キャリブレーション」を選択するのだが、工場出荷状態(初期状態)ならそのすぐ下の文字(2行目)は「スケールなし」と表示されているはずだ。


「キャリブレーション」を選択すると下のような画面に切り替わる。この状態でナビゲーションボタン(リモコンのリング状のボタン)の上・下ボタンで画面のスケール調整できる。終了はリモコンの選択ボタン(リング状ボタンの中にある丸ボタン)を押す。スケールをリセットするには「リセット」を選択。


先ほどまで「キャリブレーション」の下が「スケールなし」だったのが縮小した%表示になっている(赤い丸囲み)。今回は3%の縮小表示を実行したので「3%スケール」と表示されている。


表示は1%刻みだが、スケーリング自体はもっと細かい。表示が切り替わるまでに猶予が有り、カウントしていないので分からないが恐らく0.1%〜0.2%刻みで縮小できる。我が家では恐らく2.6〜2.8%位でも字幕は問題無く表示されるのだが…元が2%に設定していたため、撮影の際に%表示が切り替わるまでカチカチとボタンを押してしまった。現在は約2.8%スケール位で設定している。(なので表示は2%スケールのまま)
NetflixとAmazonプライムビデオの字幕がキレイに収まった
前回元々U-NEXTでは字幕が収まっていたので問題無かったが、NetflixとAmazonプライムビデオでは字幕文字の下が欠けていた。今回の画面スケール調整で画面サイズをそれほど小さくせずに字幕をギリギリ納める事ができた。前回と同じシーンの画面を撮影したので今回調整した映像と合わせて比較してみる。
調整後のNetflix上の字幕




Netflix字幕 調整前


Netflix字幕 調整後
調整後のAmazonプライムビデオ上の字幕




Amazonプライムビデオ字幕 調整前


Amazonプライムビデオ字幕 調整後
AmazonプライムビデオやU-NEXTでは、字幕が埋め込まれているので映画によっては都度再調整が必要になる。残念ながら設定画面でしか調整できないため鑑賞中にスケール調整することはできない。Netflixの字幕は映像と分離しているので一度調整をしてしまえば、映画毎に調整をする必要は無い。
プロジェクターではできるだけ大きな画面で観たいのだが、このスケーリングによってほんの僅かだが画面が小さくなることは致し方ない。約3%縮小程度なので本当に僅かではあるが約120インチほどが約116インチになる程度。あくまでも縮小表示はAmazon Fire TVを使ったときのみで、Blu-rayではそのまま120インチで観ることができる。あと、仕様上タテヨコ同比で縮小されるため字幕が入るまで縮小しなければならず結果2.8%程の縮小になったが、画面上下移動ができれば1.5%縮小くらいで字幕が入ったのに・・・それを言うのは贅沢か。













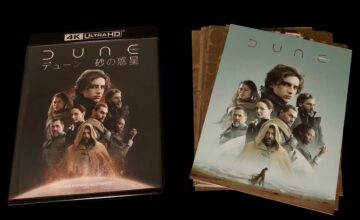

この記事へのコメントはありません。