Apple TV 4K を導入してからYoutubeでA/V機器関連の動画を見ているとふと気がついた。Apple TV 4Kの情報を見ようと海外や国内の動画を見ていると、Apple TV本体をテレビの横などリビングであっても目に見えるところに置いている場合が多い。これはYoutubeで紹介するために本体をわざわざ見える様に設置しているのか、それともリモコン操作がしやすいように本体を見える場所に置いているのか…どっちなのだろう。それともApple製品を敢えて見せることでオシャレ感を演出しているのか。もしオシャレ感を演出するために敢えて見せているなら私がアレコレ言うことではないので、これ以上は言わないでおこう。
Contents [Contentsを閉じる]
SiriリモコンはBluetooth通信。ではIRトランスミッターの意味は…
今更とは思うが、Apple TV のリモコンである「Siriリモコン」はBluetooth通信で本体と通信している。なので本体はどこに置いていても、それこそBluetooth信号が届く範囲であれば目に見えないところに置いていても構わない。Apple公式サイトの「Apple TV 4K – 技術仕様」にもリモコンにIRトランスミッターと、本体にはIRレシーバーと書いてあるので通常のテレビなどに使用されているIR(赤外線)通信と勘違いしている人も、ひょっとして中にはいるだろうか。
では何故、SiriリモコンにIRトランスミッターが付いているのかというと、「ボリューム調整」のみだがSiriリモコンのIRトランスミッターを使って、テレビやA/Vアンプなどのボリューム操作ができるようになる。また、Apple TV 4K本体にIRレシーバーが装備されているのも付属のあの使いにくいSiriリモコンではなくA/Vアンプやテレビなどのリモコンを使いApple TV 4K本体の操作ができるようにするためだ。その場合こそApple TV本体は見えるところに設置する必要がある。
では、実際にSiriリモコンを使い、A/Vアンプのボリューム変更をできるように設定してみよう。
Siriリモコンを使ってA/Vアンプ(もしくはテレビ)のボリューム調整をする方法
Siriリモコンを使い、Apple TV 4Kの[設定]アイコンを選択し、[リモコンとデバイス]から[音量コントロール]を選択する。
[設定]>[リモコンとデバイス]>[音量コントロール]
ボリューム操作したい機器のリモコンを用意する。
Siriリモコンで他の機器のボリュームを操作するための登録なのに、用意するのはSiriリモコンではなく、その機器のリモコンというところが迷いそうになるが、あくまでも「操作する機器のリモコン」なことに注意。例えば、テレビのボリュームを操作したい場合はテレビのリモコンを用意する。
[新しいデバイスを追加…]を選択して[開始]を押すとリモコン学習画面に切り替わるので、用意したリモコンをApple TV本体に向けてボリュームアップのボタンを画面のゲージが一杯になるまで押し続ける。ゲージが一杯になればボタンを押すのをやめる。
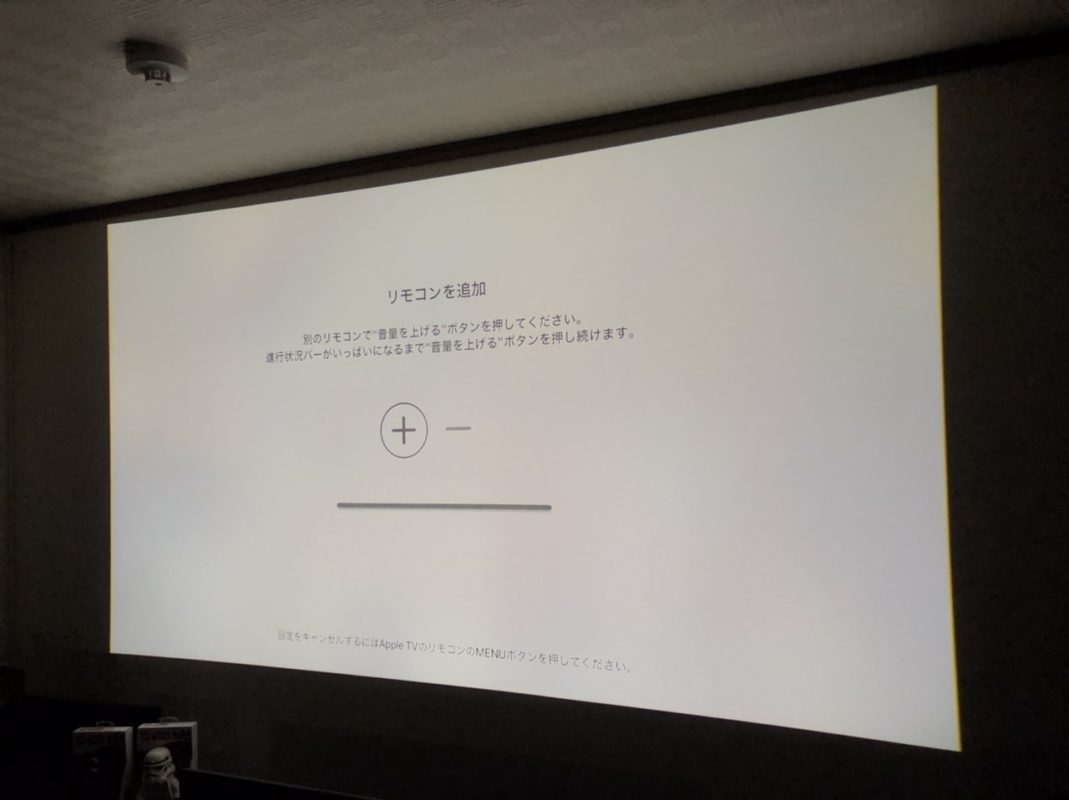
ボリューム操作をしたい機器のリモコンで下のゲージが一杯になるまでApple TV本体に向けてボリュームアップ・ボタンを押し続ける。
続けて、同様にボリュームダウンのボタンを画面のゲージが一杯になるまで押し続け、ゲージが一杯になればボタンを押すのをやめる。
リモコンのボタンを少しの間押さずにいると「信号を受信できませんでした。リモコンが動作していて、通信圏内にあり、Apple TVに向けられていることを確認してください。」と表示され、タイムアウトになり1からやり直しになる。あまりのんびりはしていられないので、それなりに素早く行う必要がある。私もこの画面撮影のために操作が遅れて何度かやり直しになった。画面を撮影するほどの時間は待ってくれない(猶予としては1動作20秒程)。
リモコンのことなので、他の学習リモコン同様にSiriリモコンに向けて上記の操作をしてしまいそうだが、あくまでもApple TV本体に向けて学習操作行うことに注意されたい。
ボリュームアップ、ボリュームダウンの設定が完了すると任意のリモコン名を入力する。
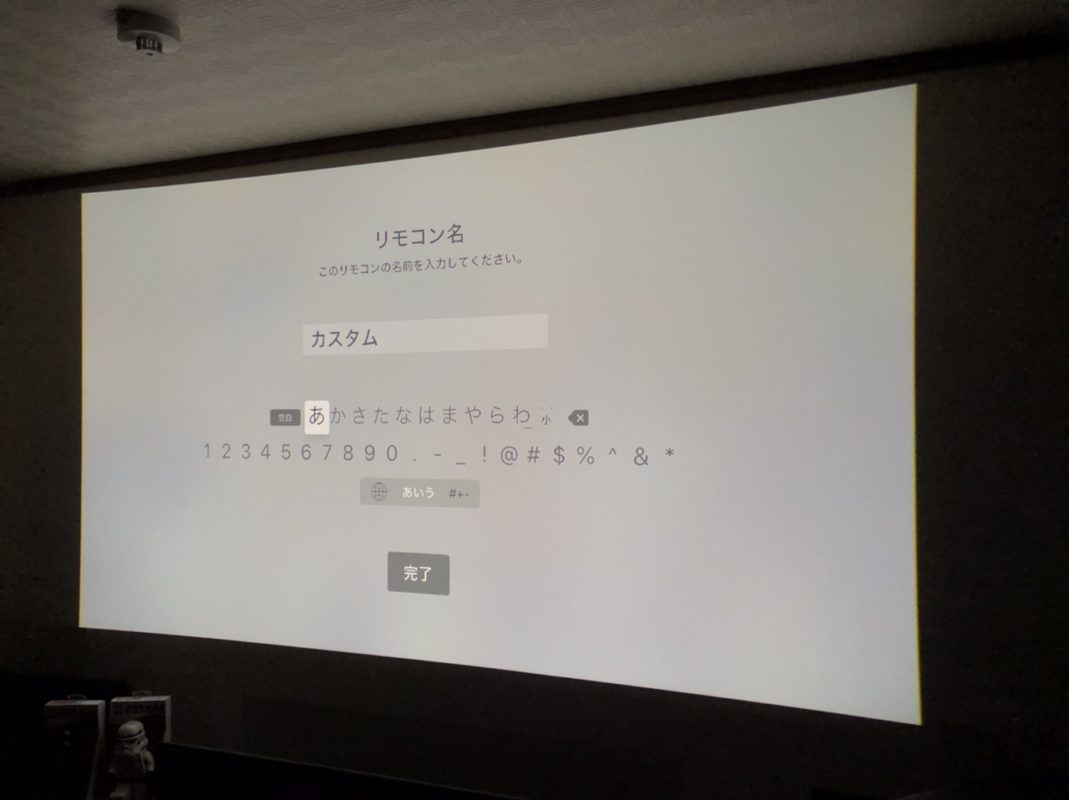
登録したリモコンに名前をつける。
上記の設定で、Siriリモコンを使ってボリューム操作したい機器が対応できるようになる。これで普段Apple TVを使う際にSiriリモコンを使っている人はボリューム操作の為にテレビやアンプのリモコンにわざわざ持ち替える必要はなくなる。
テレビやA/VアンプのリモコンでApple TVを操作する方法
Siriリモコンはお世辞にも使いやすいとは言い難い。ならばいっそのこと使い慣れたリモコンで操作できる様にしたい。ということで、普段使い慣れているテレビやDVDレコーダー(プレーヤー)、もしくはA/Vアンプに付属しているIR(赤外線方式)リモコンでApple TVを操作できる様に設定する。ただし、ホームボタン(1押しでホーム画面に戻るボタン)とマイクボタンだけは登録不可だ。
では、実際に他のリモコンを使い、Apple TVをできるように設定してみよう。
Apple TVを操作したい普段使い慣れたリモコンを用意する。

今回、協力してもらったOPPO UDP-203(プレーヤー)のリモコン。
Siriリモコンを使い、Apple TV 4Kの[設定]アイコンを選択し、[リモコンとデバイス]から[リモコンを追加]を選択する。
[設定]>[リモコンとデバイス]>[リモコンを追加]
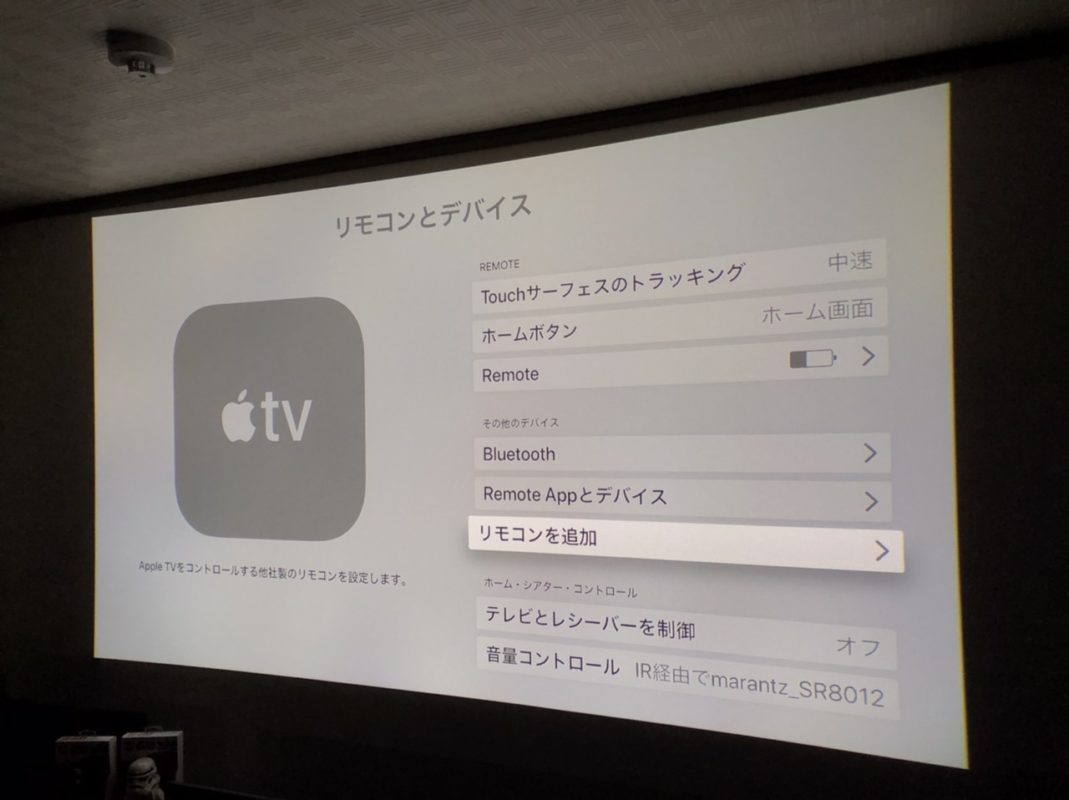
[リモコンとデバイス]設定内に小さく「その他のデバイス」と書かれた項目から[リモコンを追加]を選択。
[開始]を選択するとリモコン学習(基本操作)画面に切り替わる。
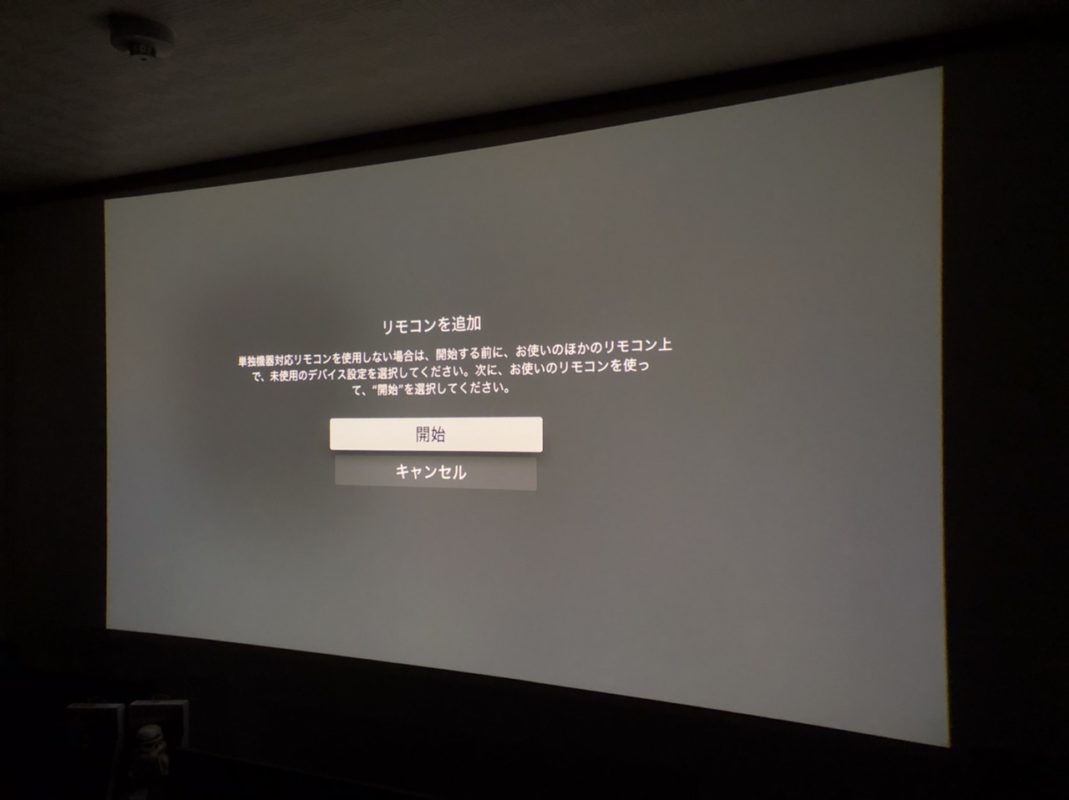
開始ボタンを押すと、登録が開始されるので、それまでに登録するリモコンを用意しておく。
基本操作ボタンの設定
先ずは、移動キーの「上」から順に画面指示に従い、それぞれゲージが一杯になるまで学習させたいリモコンの各ボタンを押し続ける。リモコンによっては登録できないボタンもあるので注意が必要。ゲージに反応がない場合は登録ができないボタンと判断し、さっさと諦めて他のボタンを登録するか、一度Siriリモコンの「MENU」ボタンを押してキャンセルし、割り当てるボタンを再検討してから改めて登録し直そう。
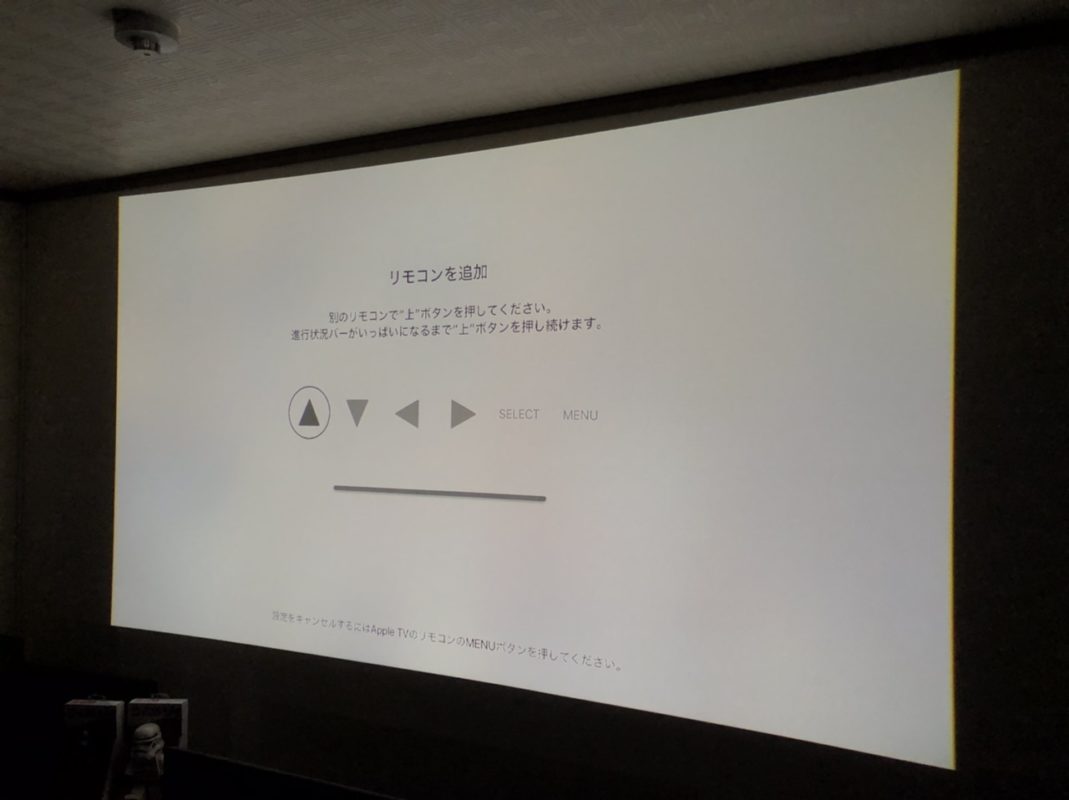
項目の移動や選択に使うボタンを登録する。
ボタンの登録が完了するとリモコン名を入力する画面に移るので、登録リモコンの名前を付ける。デフォルトでは「カスタム」と付いているので好きな名前に変更しよう。もちろん「カスタム」で良ければそのままでも構わない。
再生ボタンの設定
基本操作ボタンの全ての学習が終わり、リモコン名を付けると続けて「再生ボタンを設定」する画面に移るかどうか聞いてくる。動画などの再生・停止・早送り・スキップ操作などが登録できる様になる。先程の基本操作ボタンと同様に設定を進める。
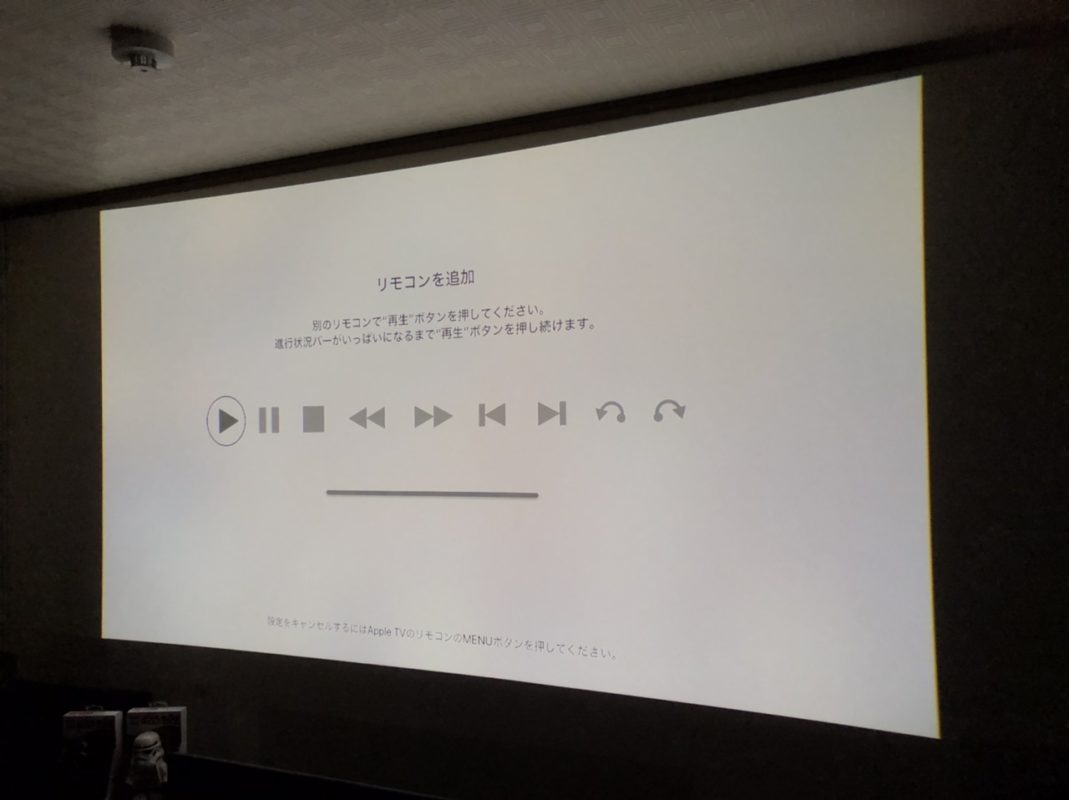
再生・停止ボタンなどの設定を行う
これで、操作できるボタンの登録が全て完了する。
登録したリモコンを再編集する
Siriリモコンの代わりに登録したリモコンの編集
上記で登録したリモコンの削除や編集は[設定]アイコンを選択し、[リモコンとデバイス]で、「追加されたリモコン」の項目に先程名前を付けたリモコン名が表示されているので、そのリモコン名を選択すると[リモコン名を変更]、[基本ボタンを設定]、[再生ボタンを設定]、[リモコンを削除]、[キャンセル]とボタンが縦に並ぶので、やり直したい項目を選択するか、リモコン登録を削除したい場合は[リモコンを削除]を選択すれば、Apple TVデバイスから削除することができる。
ボリューム操作できるようにしたSiriリモコンの編集
編集といっても名前を変えるか、登録(ボリューム操作)を削除するくらいしかないが、テレビのボリュームなどを調整できるように設定したSiriリモコンの削除や編集などは[設定]>[リモコンとデバイス]>[音量コントロール]を開き、[デバイスを編集]で表示されている登録済みのリモコン名(任意でつけた名前)を選択すれば編集できる。
しかし、ナゼか私のApple TV 4Kでは登録済みの名前が一発で表示してくれない。そんなときは一度Siriリモコンのマイクボタンを押し、Siriを呼び出してからもう一度マイクボタンを押してキャンセルすると表示される。それでも表示されないときは何度か繰り返してみると表示されることが多い。あまり頻繁に使用する部分ではないが気持ち悪いのでファームウェアのバージョンアップで改善してもらいたい。

編集画面で登録したはずのリモコンが表示されない。

一度、マイクボタンを押してSiriを呼び出し、キャンセルすると…

登録したリモコンの名前が表示される。“隠しコマンド”か!
まるでゲームの隠しコマンドのようだな。上上下下左右左右BAとか…(知らないか)。
Apple TV本体を見える場所に置くのなら、使いにくいSiriリモコンから解放されるが…
最初の話に戻ってしまうがApple TV本体をテレビの横など見える場所に置くのなら、あのクソ使いにくいSiriリモコンを使うことなく他の学習させたリモコンでApple TVを操作することはできる。ただし、音声による検索をしたい場合はSiriリモコンに持ち替える必要がある。しかし、文字入力時のカーソル移動はストレス無くできるし、そもそも検索などの文字入力はiPhoneを持っていれば「remote」アプリを使ってiPhoneから入力できる仕組みもあり、連携しているので Apple TVが入力を求めてきたらiPhoneが反応するようになっている。
今回、私はこのブログ用に仮でプレーヤーのリモコンでApple TV 4K本体を操作できるように登録してみたが、慣れたリモコンで操作するのは極めて楽だった。あ〜でも、そこに逃げるのは個人的に負けた気がするのだ。それが悔しくて、今は意地でもSiriリモコンを「使いこなしてやろう」としている自分が居るのは確かなのだった。なのでもう少し意地を張ってみる。横に移動したつもりが上に移動したりと何せトラックパッド操作での誤操作が多くイライラする。私の操作が悪いのか、トラックパッドの設計が悪いのか…どっちだ。













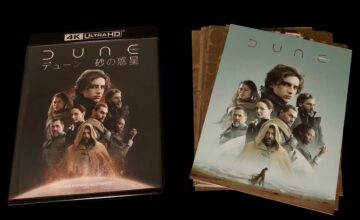

この記事へのコメントはありません。